说我们会遇见一个问题,比如说我们要把我们自己的一个镜像,放服务器上进行使用,这是我们该怎么办?或者说我们要把我们本地的镜像,上传到服务器上面进行使用那么有没有什么比较好的办法?来看看详尽指南:如何在亚马逊云科技上从本地镜像文件构建私有AMI并部署云服务器,本教程你可以学习如何把自己本地的镜像上传到服务器上使用,这样以后可以无缝衔接工作更顺畅了。
什么是AMI
Amazon 机器映像(AMI)是承载软件配置的模板,包括操作系统、应用服务器以及应用程序,它是启动 亚马逊云科技 实例的基础。
AMI 是一种区域资源,但支持跨区域复制,确保全球部署的一致性。AMI 的访问权限可以设定为私有或公共,甚至可以指定特定的 亚马逊云科技 账户进行访问。
在选择 AMI 时,以下特征至关重要:
- 地区:根据计划启动实例的区域来挑选 AMI。
- 操作系统:依据需求选择合适的操作系统。
- AMI 类型:根据工作负载的需求选择相应的 AMI。
- 实例类型:确保所选 AMI 与你打算使用的任何实例类型兼容。
- 架构:基于应用需求选择 32 位或 64 位架构。
- 根设备存储:根据存储和性能需求决定使用 EBS 还是实例存储作为根设备。
再看回刚刚启动过程中几个重要的概念,AMI作为EC2启动模板,不同的AMI内含有不同的操作系统,服务器,应用程序,您可以选择 亚马逊云科技或用户社区或提供的 AMI,您也可以使用自己制作的AMI来启动EC2 。AMI给管理带来很大的便捷,如果想跨区域部署,或者在别的可用区部署相同的实例,可以先根据实例创建一个AMI,然后跨区域复制AMI,以保证全球部署的EC2一致性。如果您想把AMI分享给别的账户使用,可以改变AMI的访问权限。在选择AMI的时候您可以从地区,适用的实例,操作系统类型和架构这几方面的特性去选择,特别是在选择根设备存储类型时需要注意区别实例存储和EBS。
我在这之前,我们首先需要开通一个亚马逊云科技的账号 目前呢,他们是有免费的体验计划的,我建议咱们可以直接使用这个免费的计划,比如可以免费试用云服务器(ec2)这个产品试用链接:亚马逊云科技,下面教程我也是使用这个进行讲解
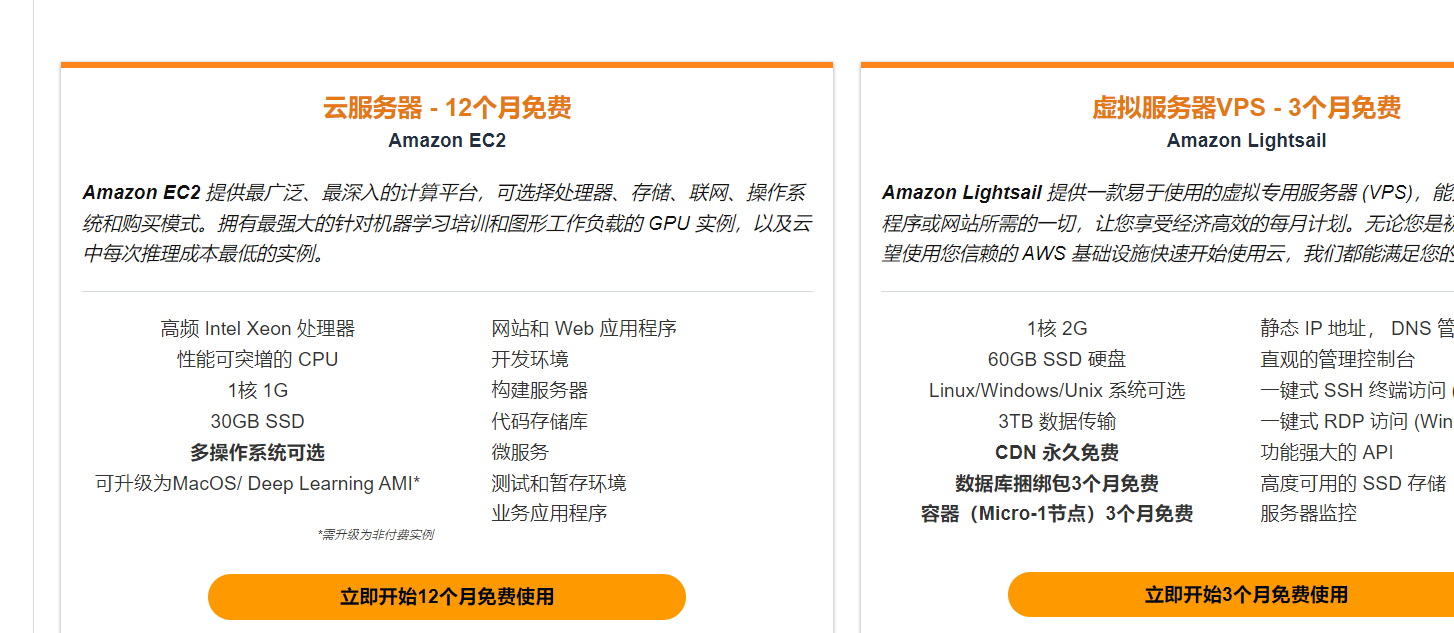
那么教程开始
一、制作本地镜像文件-VMDK
- 使用VMware或者ESXI ,用自己的镜像创建虚拟机,下面我使用的是vmware进行演示,使用这个的话,提前你需要先把你需要弄的都弄好,确定好你这个是需要的镜像,提前把你需要安装的软件呀,需要安装的服务装上,该虚拟机的CPU和内存随意设定,后续在亚马逊云科技上可以修改,硬盘只需要挂载一块系统盘,创建硬盘时的容量是亚马逊云科技上拉起实例时的小硬盘容量
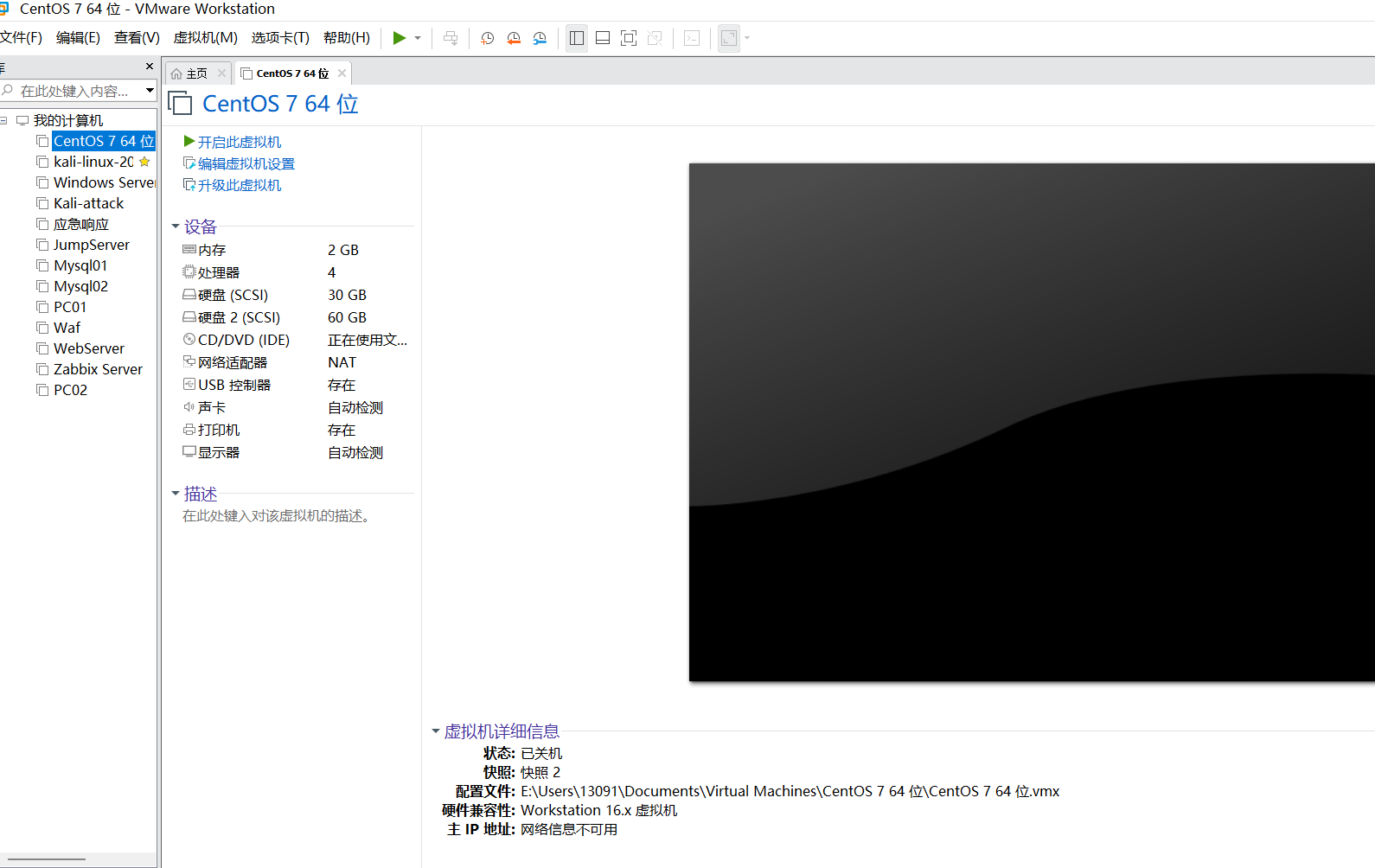
- 保证虚拟机是DHCP获取IP
查看网卡信息,保证虚拟机能正常获取
IP
地址
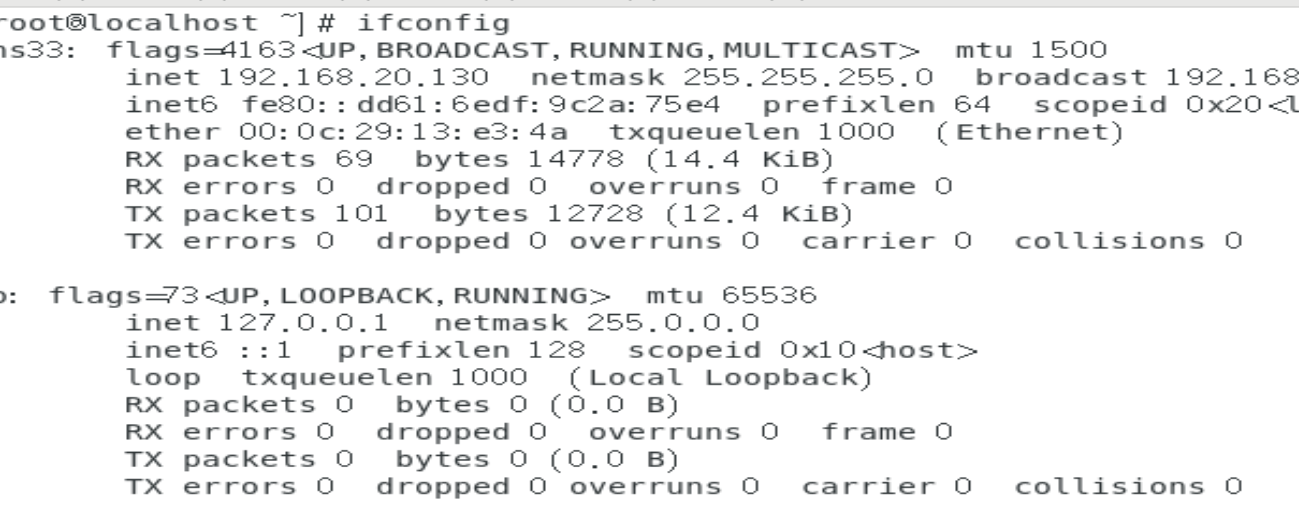
查看网卡配置文件,确保虚拟机是dhcp
- 将虚拟机关机,然后“导出为OVF” 选中虚拟机,选中“文件”-“导出为OVF”,然后保存到任意目录下
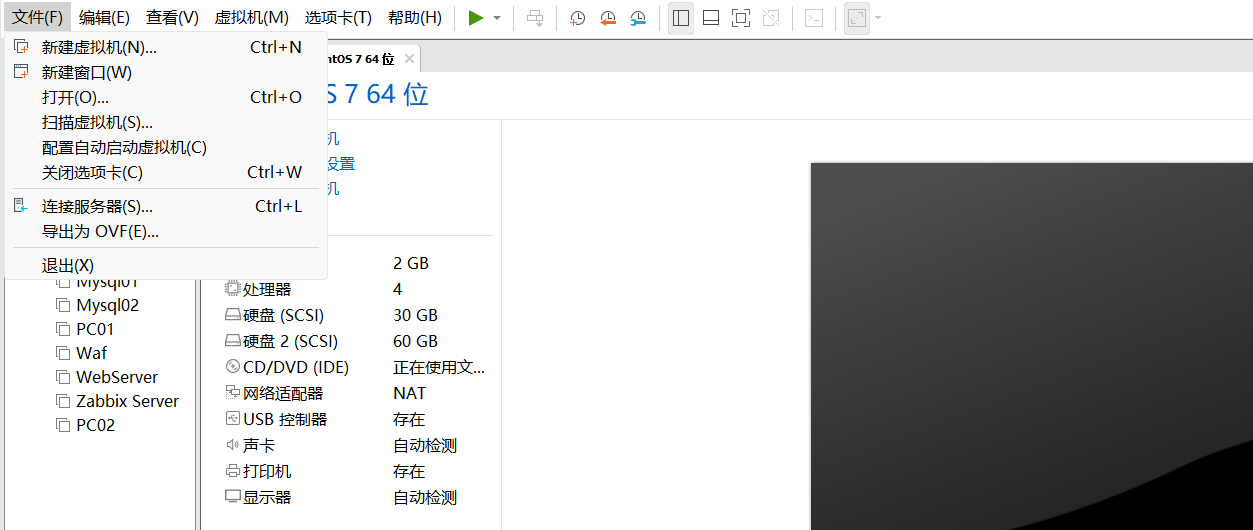
得到一下几个文件,我们只需要VMDK后缀的文件

二、上传VMDK文件至亚马逊云科技平台
- 在亚马逊云科技控制台界面选择S3,进入S3管理界面
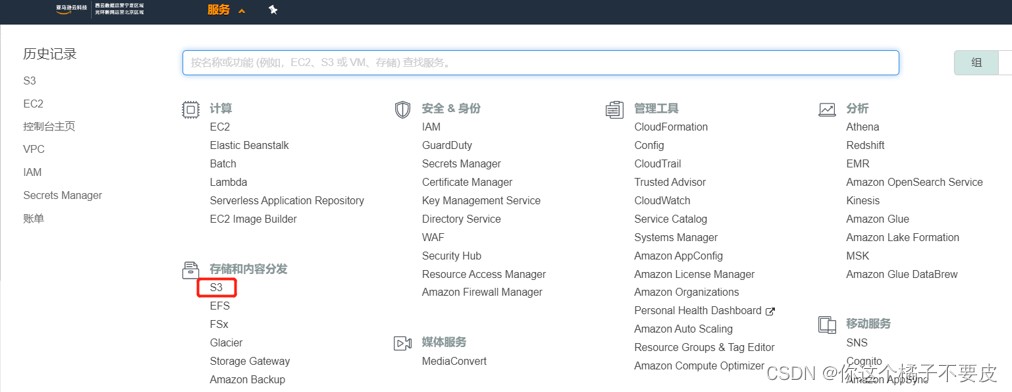
- 点击【创建存储桶】

- 填写名称,选择区域,并取消勾选【阻止所有公开访问】,其他选项默认,然后点击 下方【创建存储桶】
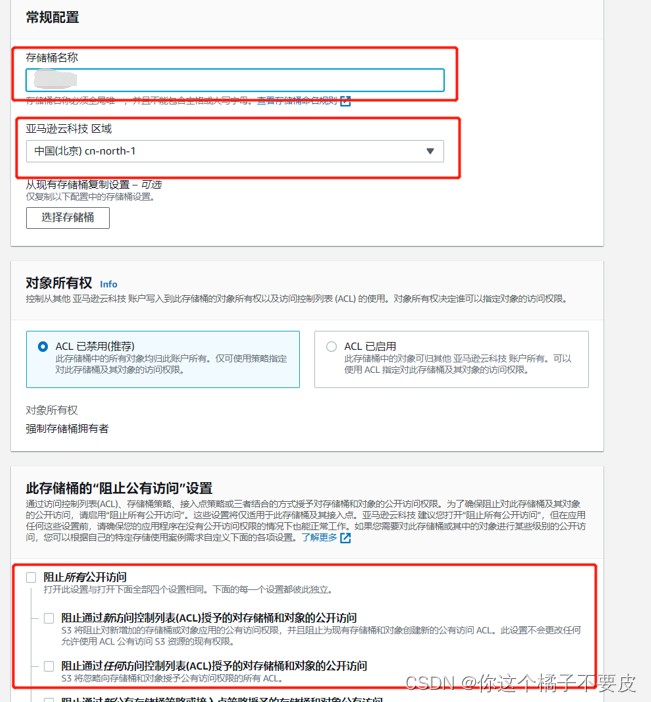
- 点击存储桶名称,进入存储桶详情界面
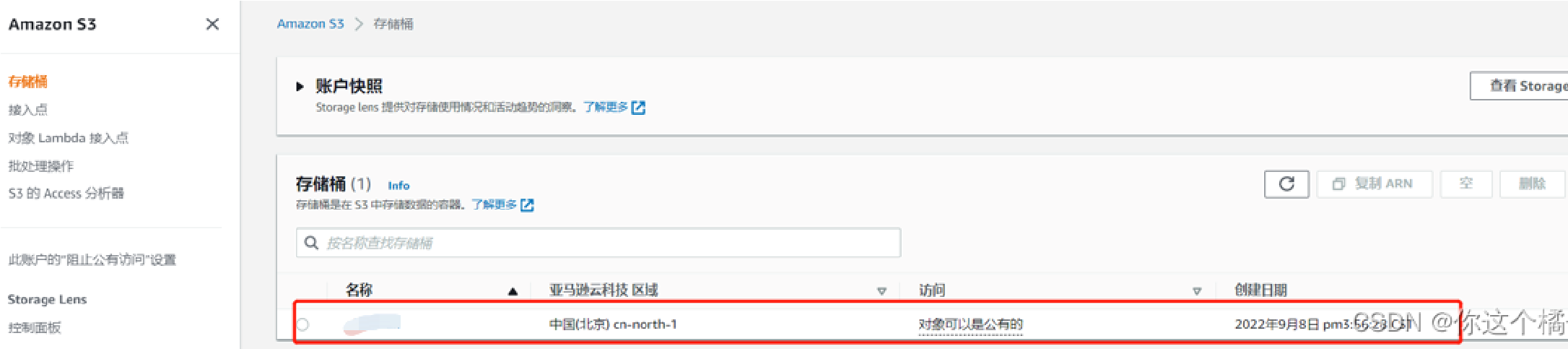
- 点击【上传】,上传.VMDK文件

- 等待上传完成这里说要注意一下,这时候网一定要保持良好的网络,不然他上传不成功,而且建议别弄的太大,那个太大的话,我感觉上传也费劲。

- 上传完成后,能在创建的S3桶里面看到上传的VMDK文件
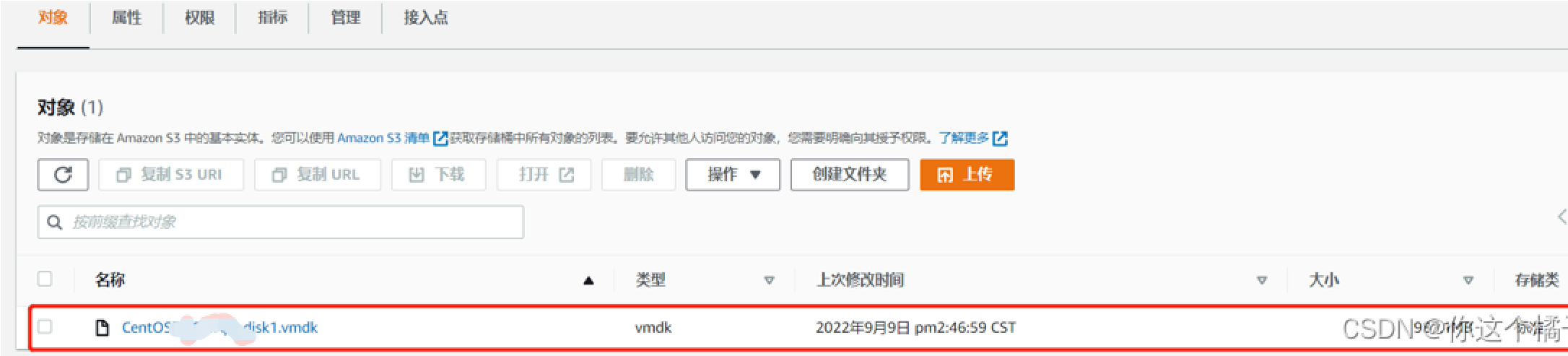
三、创建角色vmimport
- 点击【服务】,打开【IAM】
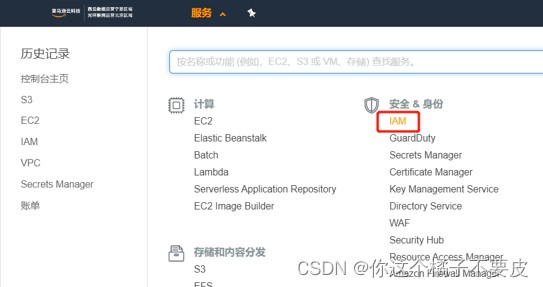
- 点击【角色】-【创建角色】
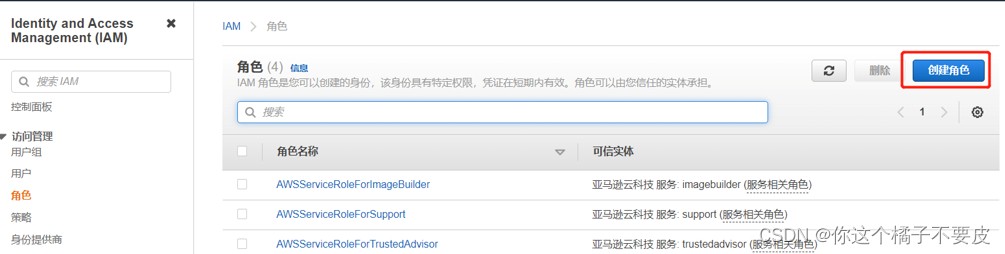
- 选择【自定义信任策略】,填入以下下内容,然后【下一步】
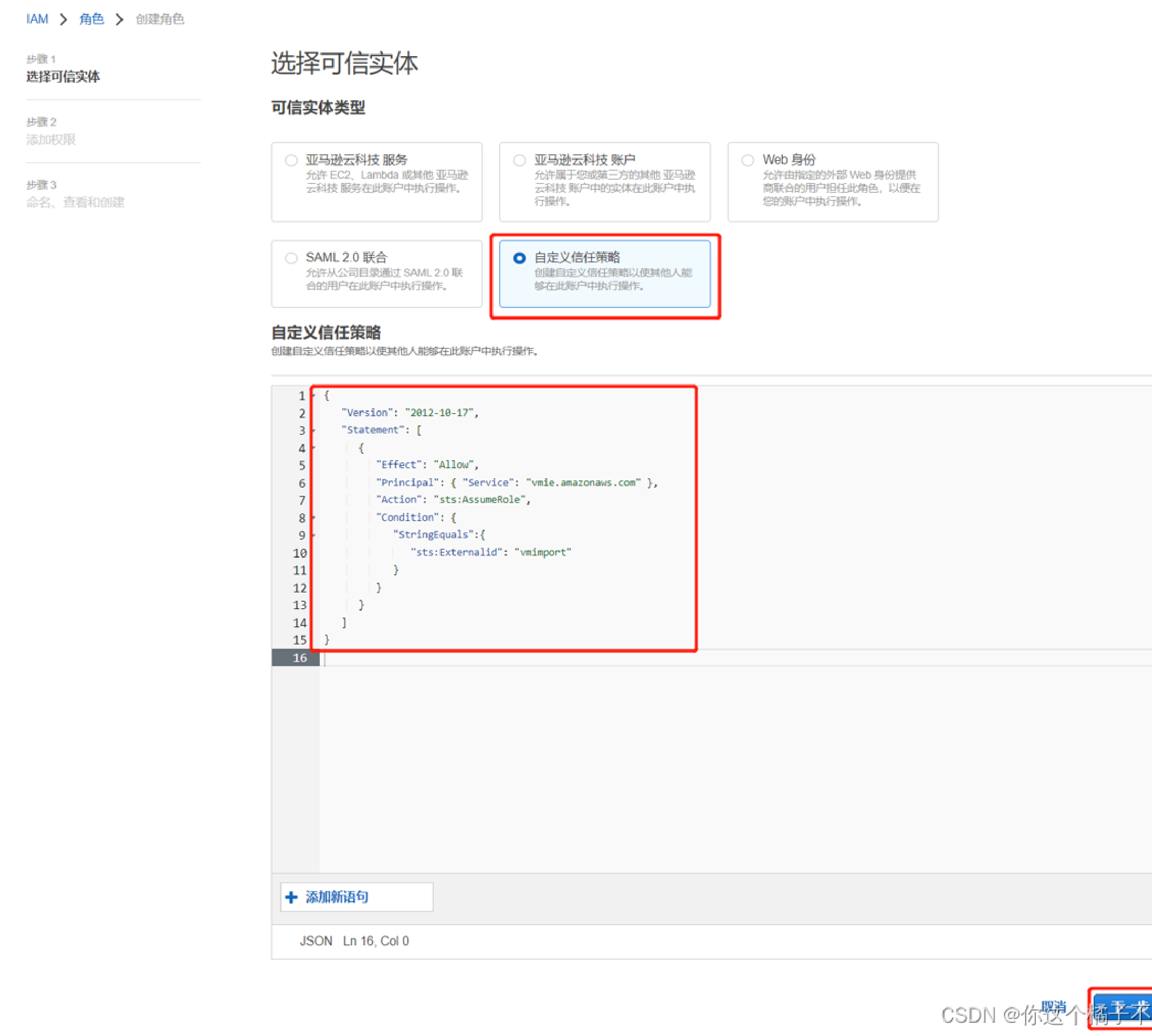
- 点击【创建策略】,会新弹出一个创建策略的窗口
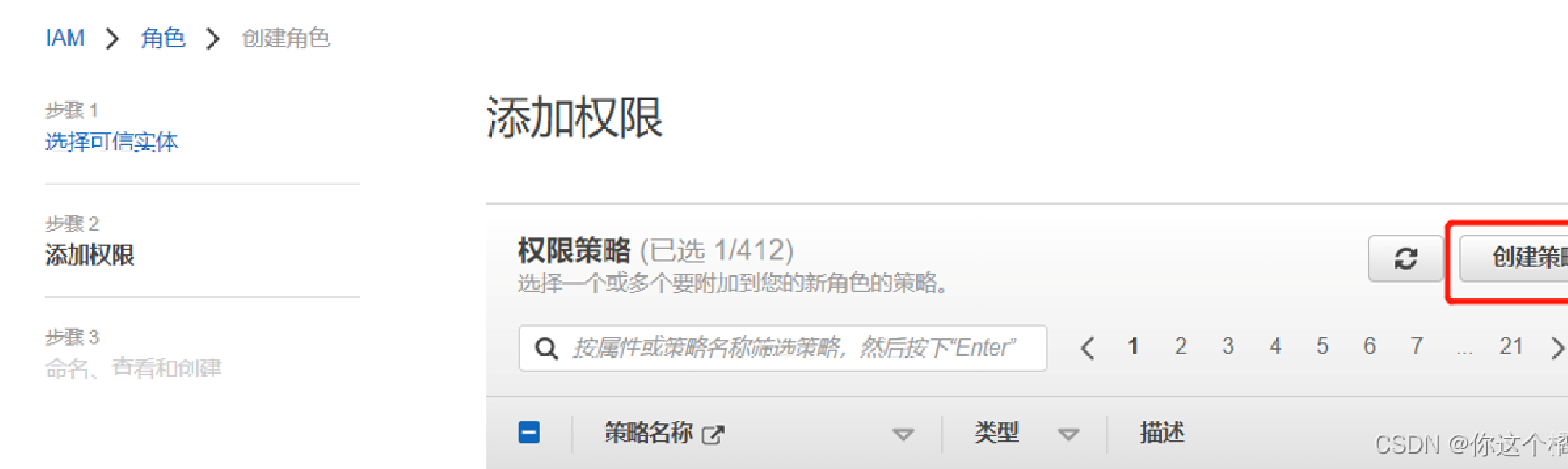
- 服务选择【EC2】,操作选择【所有】,资源选择【所有】
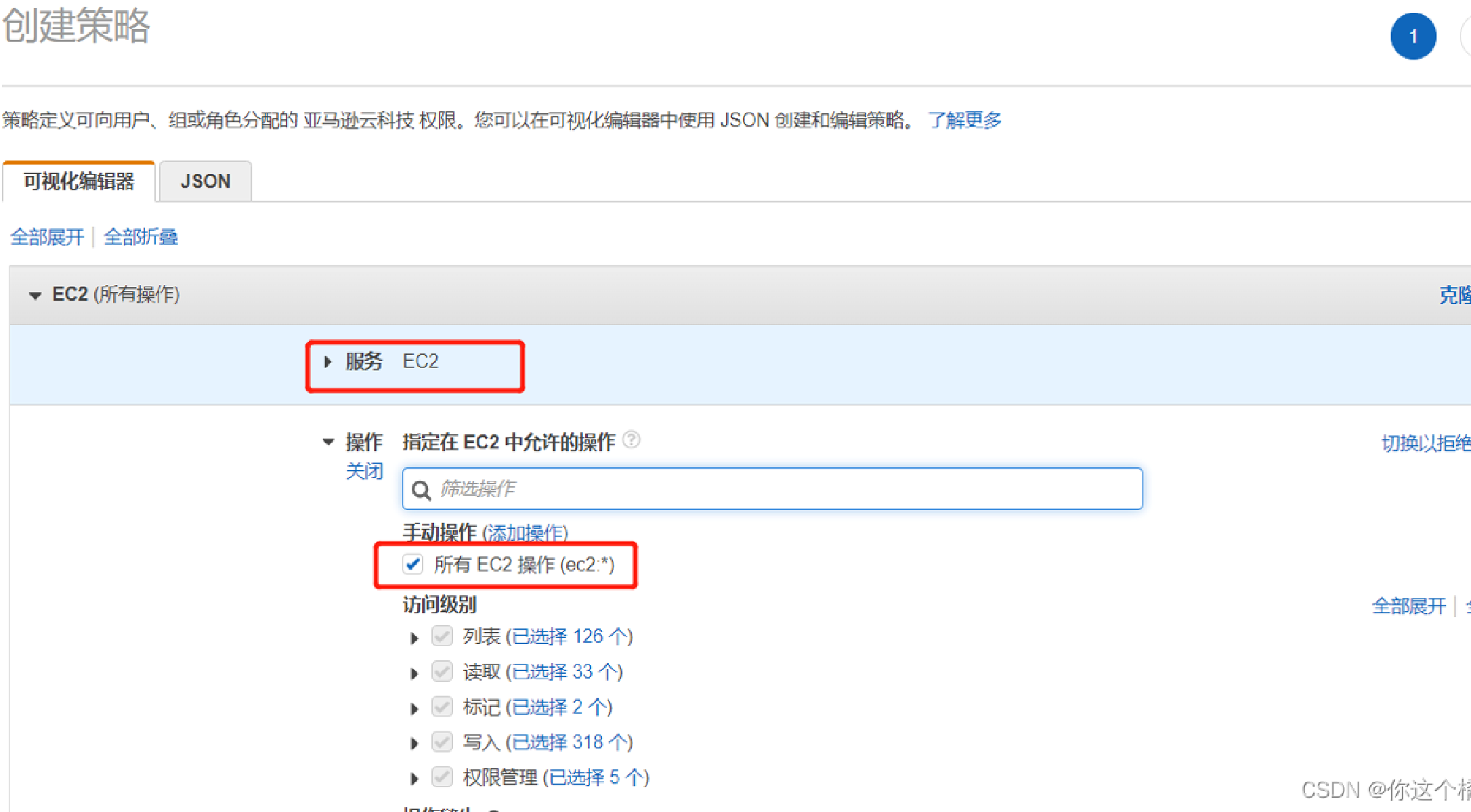
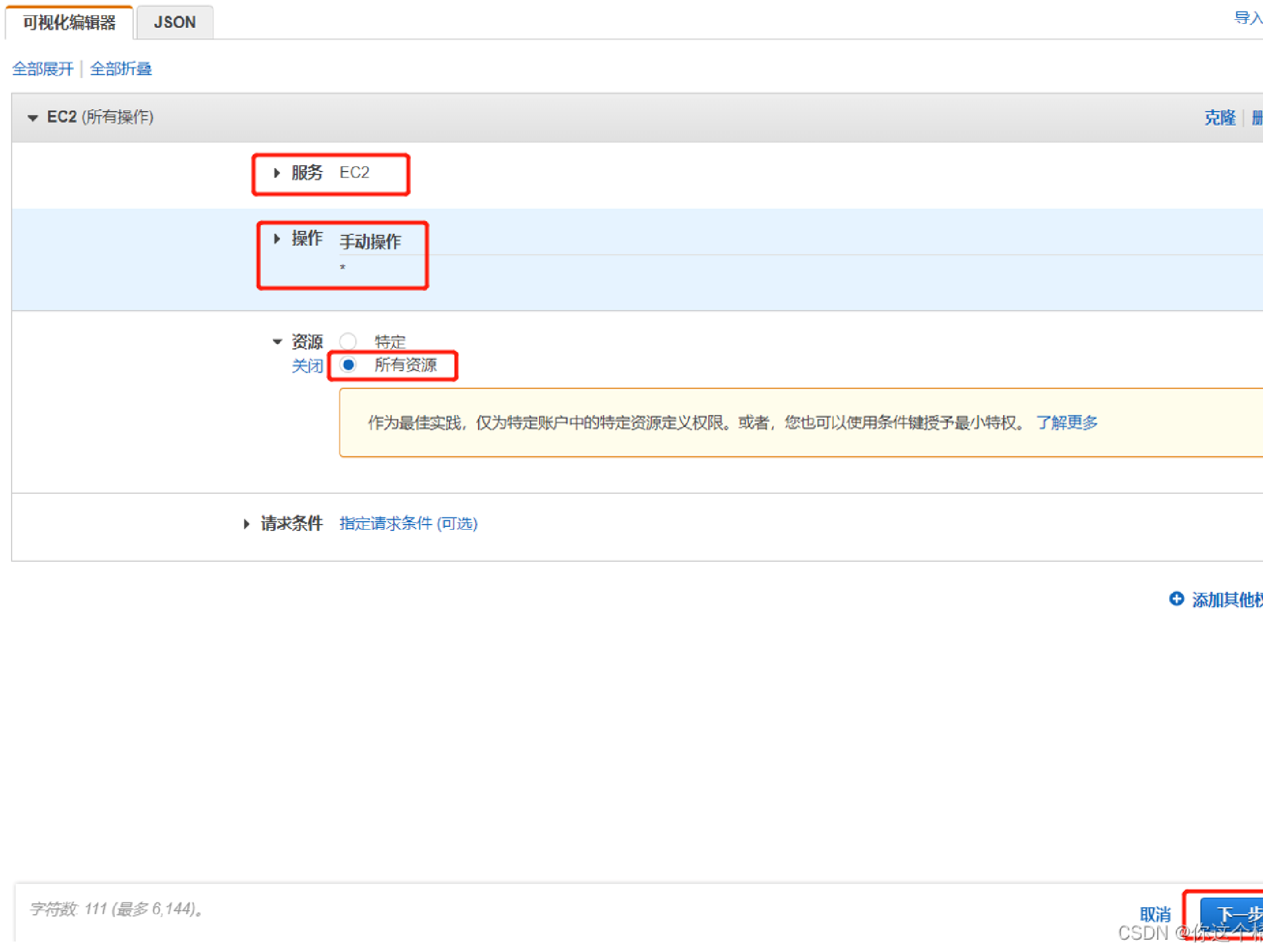
- 不需要添加标签,直接【下一步】
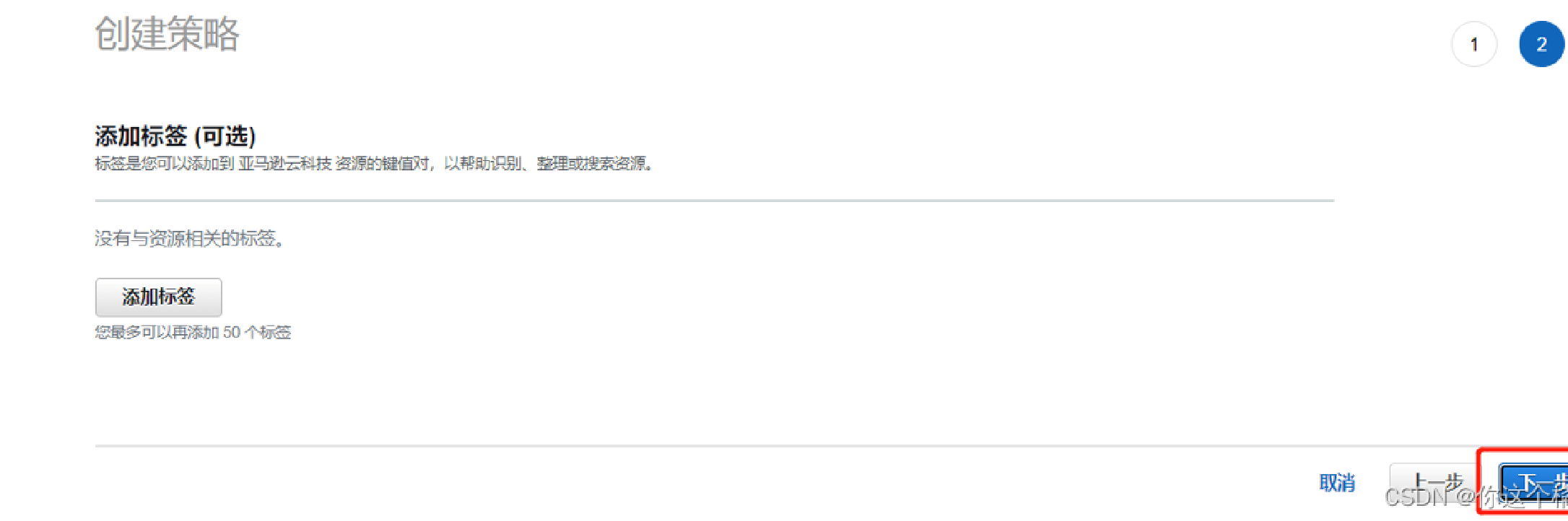
- 名称改为【vmimport】,点击【创建】
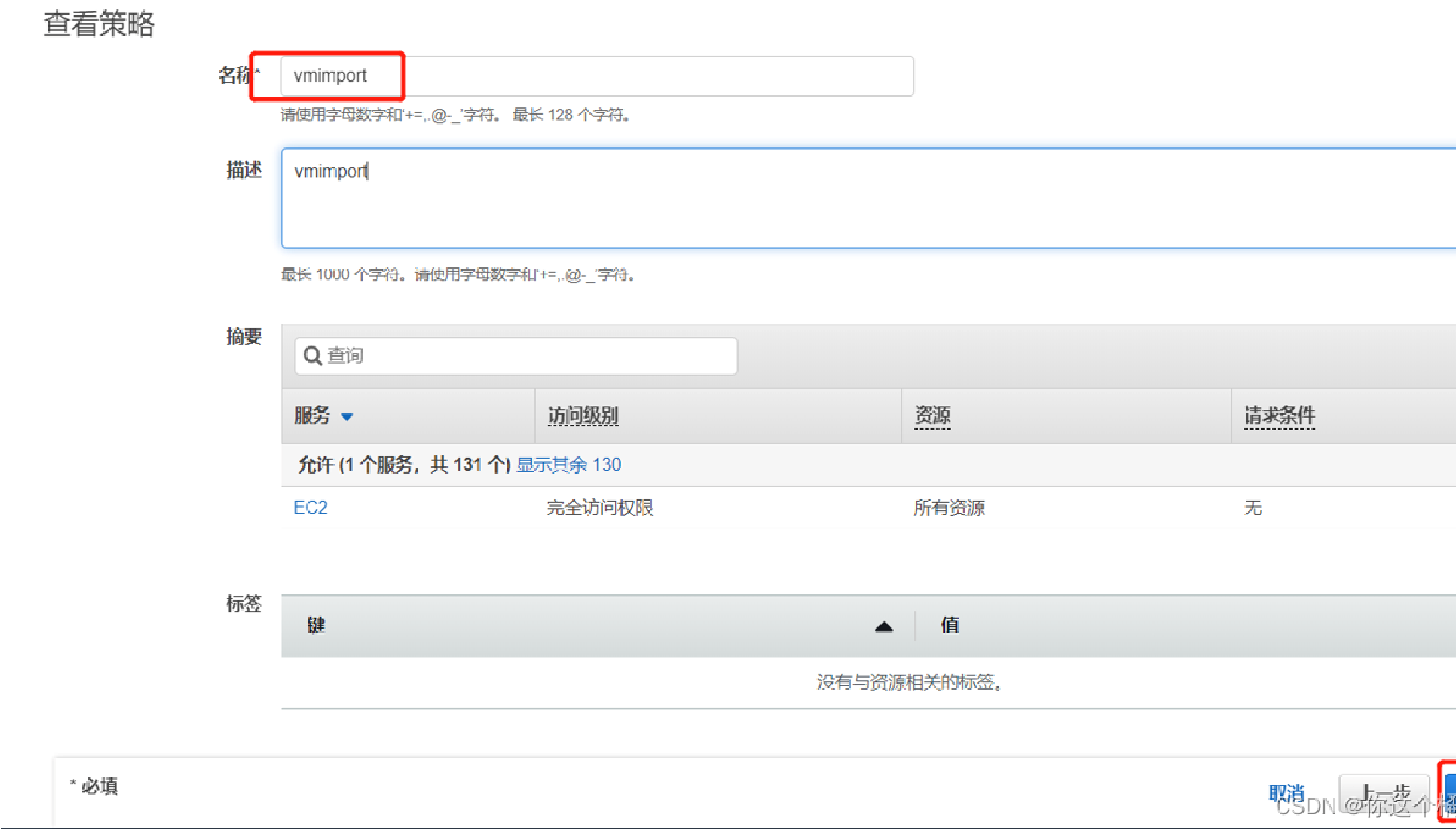
- 创建策略后,返回创建角色界面,点击右边刷新按钮,勾选策略vmimport,然后【下一步】
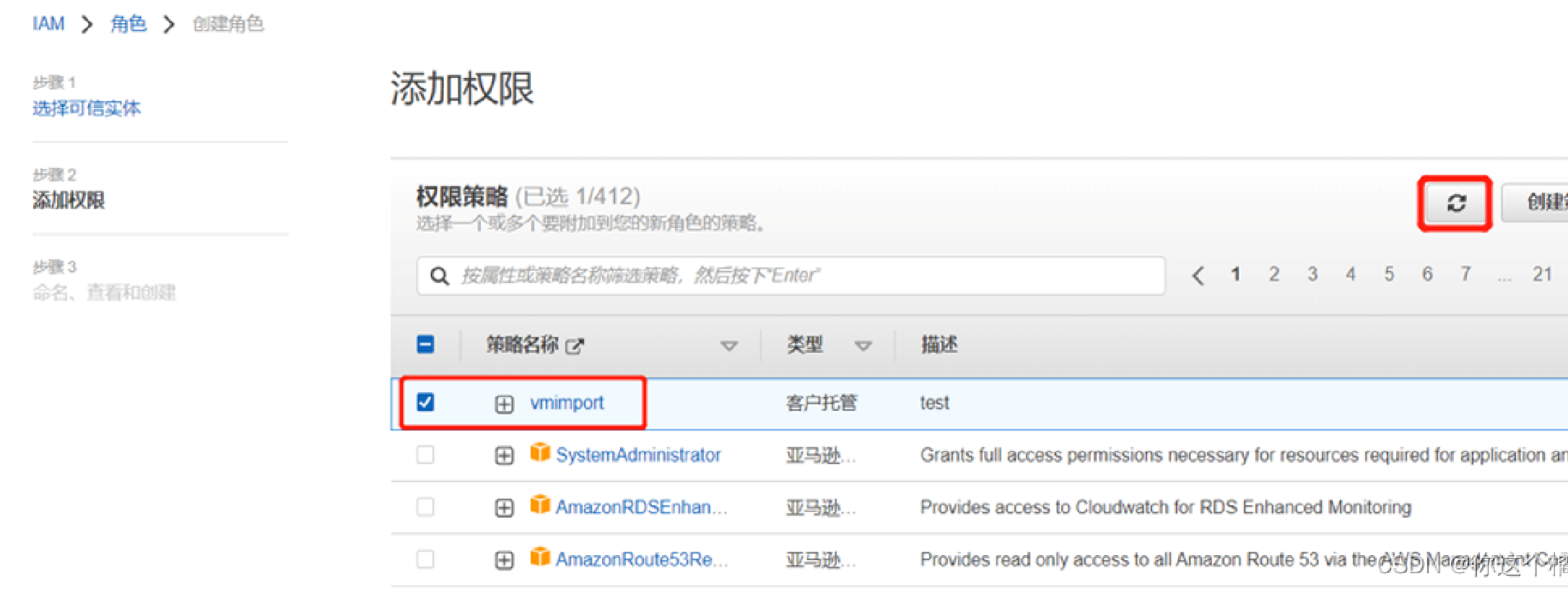
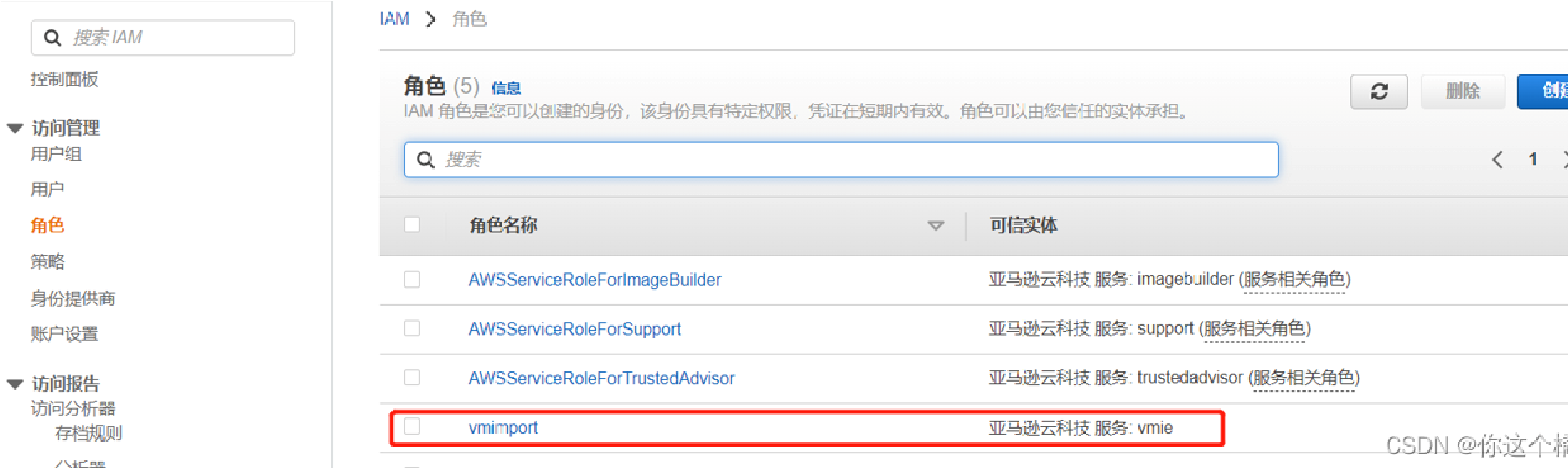 将角色命名为vmimport,点击【创建角色】
将角色命名为vmimport,点击【创建角色】
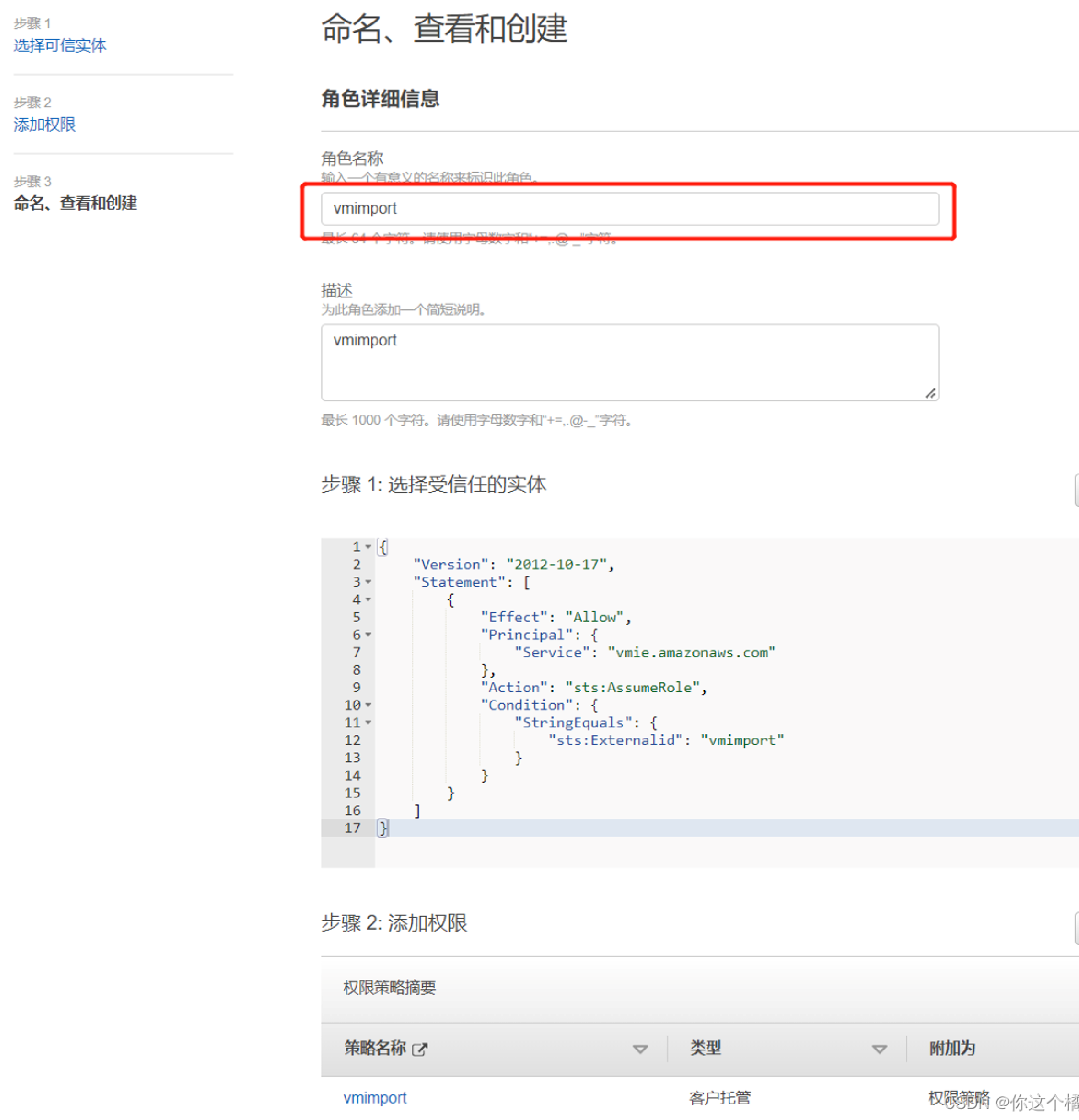
- 创建完成角色后,可以在角色界面看到创建的角色
四、将VMDK转换为AMI私有镜像
- 进入亚马逊云科技控制台S3界面,点击VMDK的详情,得到VMDK文件的S3 URL
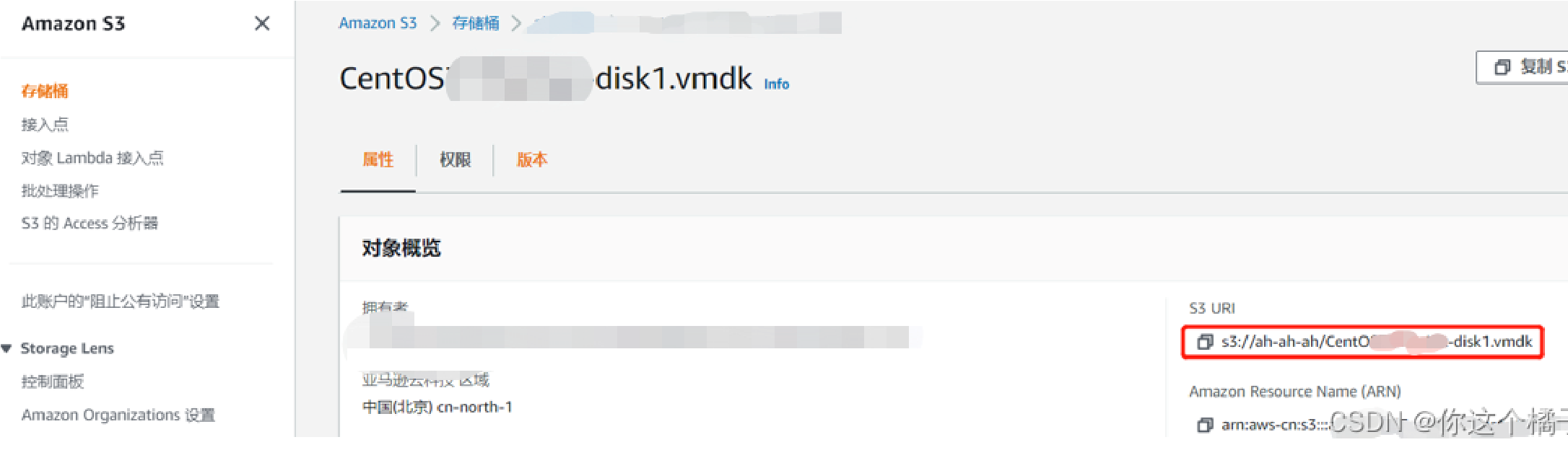
- 点击【服务】-【EC2 Image Builder】
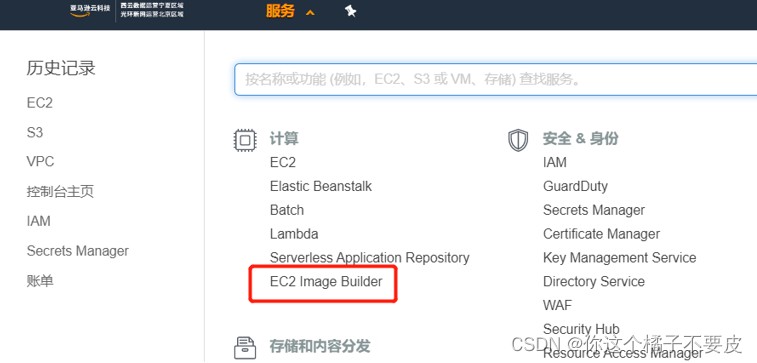
- 点击【映像】-【导入映像】

- 填写名称和版本,选择对应的操作系统


- 导入来选选择【S3 bucket】,位置填写VMDK文件的S3 URL,IAM角色选择【vmimport】,然后点击【导入映像】
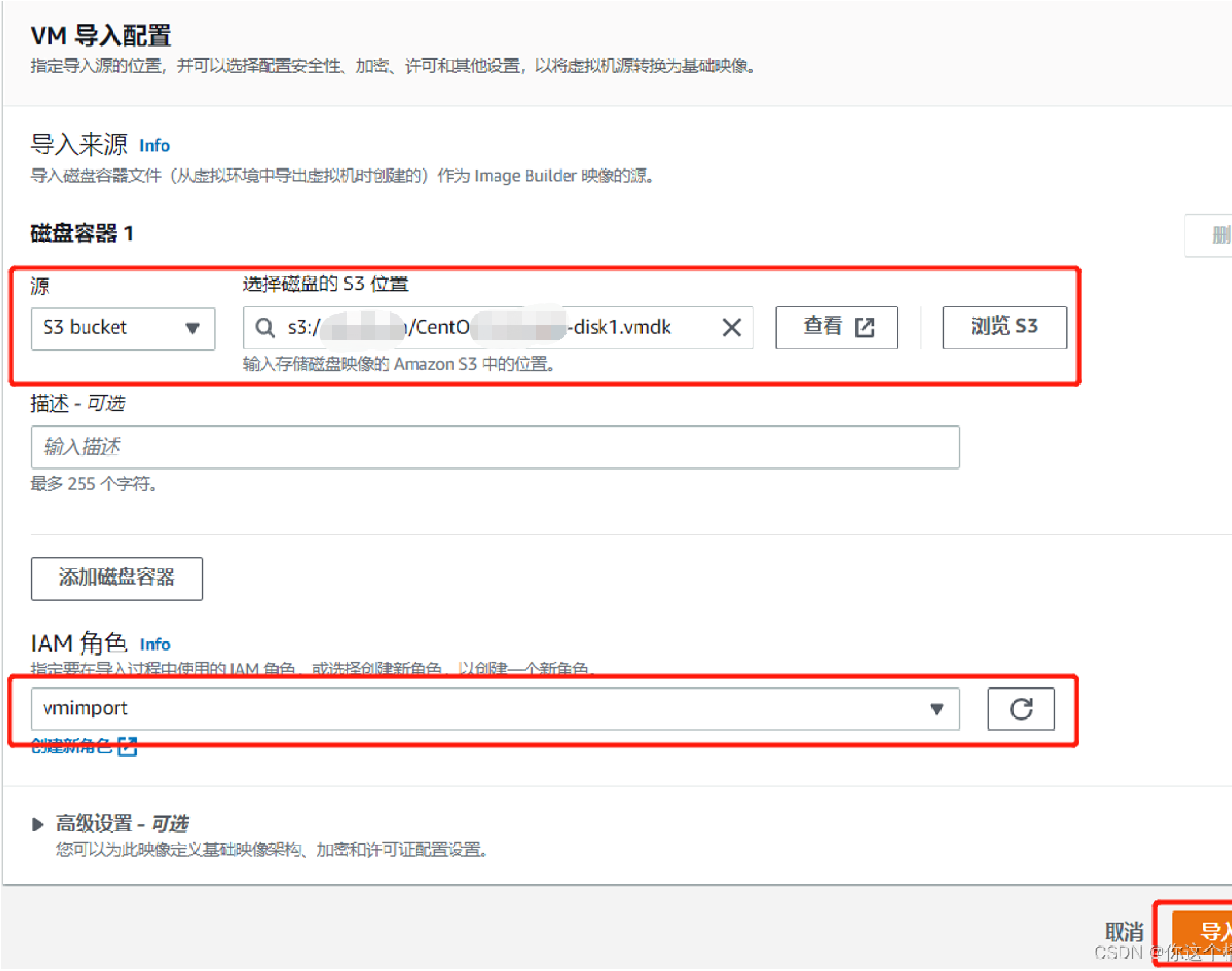
- 跳转回【映像】界面后,点击上方提示中的【查看详细信息】,等待镜像导入完成
- 等待状态显示【可用】,表示上传完成,记住镜像的名称【import-ami-xxxx】
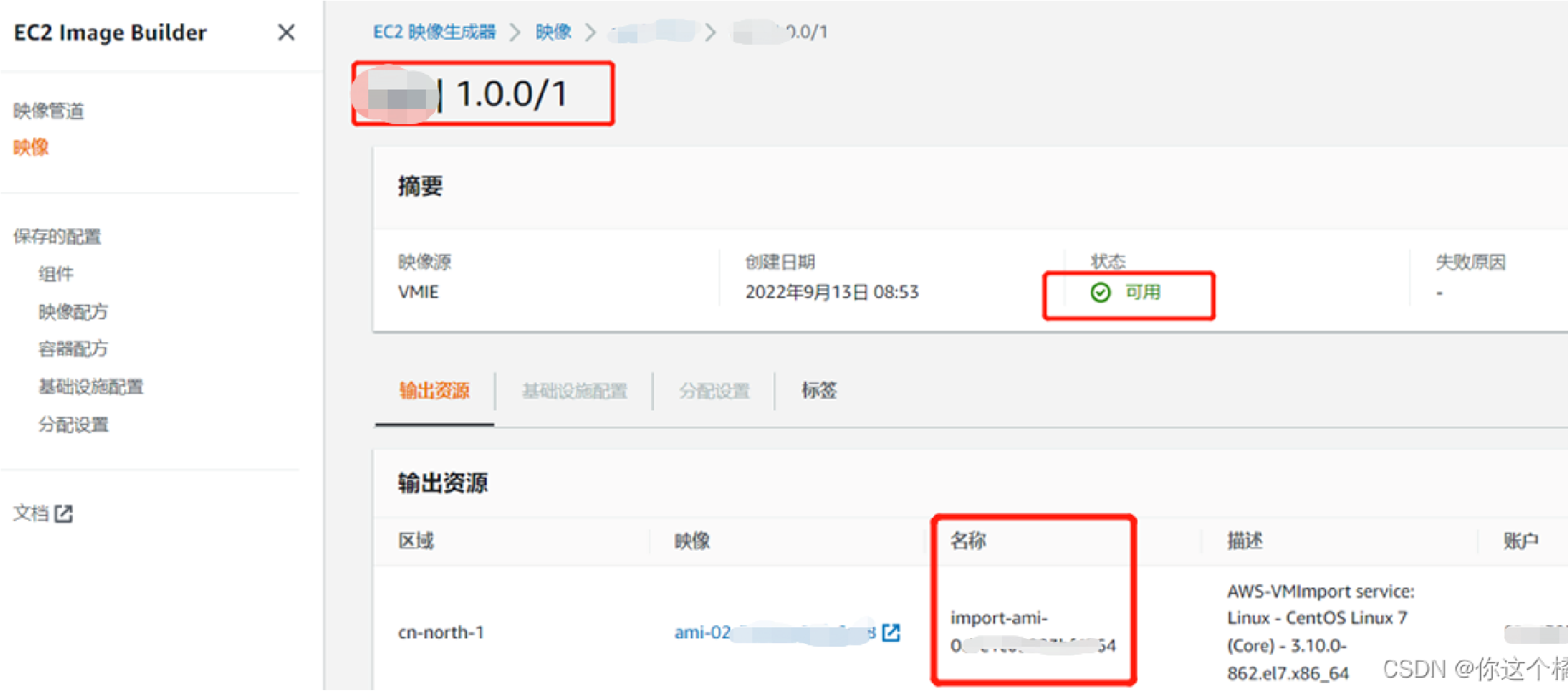
- 进入亚马逊云科技控制台的EC2界面,点击【AMI】,选择【私有镜像】,可以看到已经转换成功的镜像,名称为【import-ami-xxxx】

五、启动AMI实例
1、 在【AMI】中,选择镜像,点击【从AMI启用实例】

最后等待他启用成功,然后可以直接进行连接,会发现和你刚才的虚拟机里面的一模一样,这时候你基本上是算是完成了,问题可以说是不大了,然后可以正常使用了。



![[限制每天扩容45T]百度网盘扩容10t到100T/1000T技术方法[技术教程]-颜汐小屋](https://cos.yanxinet.com/wp-content/uploads/2022/02/20220402180340578.jpg)

![高级百度网盘无限制秒扩扩容修复技术[暂时调整购买策略]-颜汐小屋](https://cos.yanxinet.com/wp-content/uploads/2022/03/QQ截图20220319132739.png)













暂无评论内容